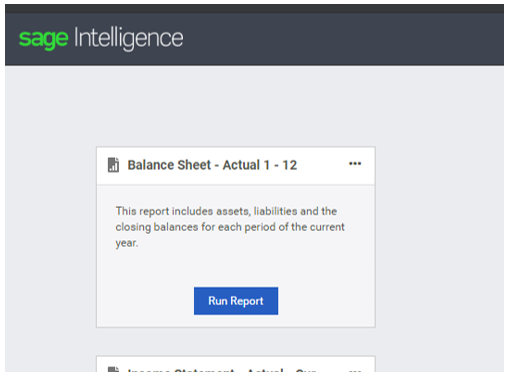Welcome to Part 2 of this three-part series! In part 1 we showed you how to get started with Sage 50cloud Intelligence. You’ll now discover how to easily customize your reports in the cloud.
When working with Sage Intelligence reports in the cloud, there may come a time where you’ll want to further customize your reports to include logos, custom calculations etc.
Let’s get started and show you how to do this!
For this example,we will use the Balance Sheet Actual 1-12 and customize it to:
- Report on a per quarter basis
- Add a calculation totaling all the quarters
- Change the report heading and add a logo
1. Firstly, make a copy of your report
- Once logged into Sage Intelligence, you can access the Balance sheet – Actual 1-2 from the Standard Reports tab.
- To make a copy, place your mouse over the ellipses button to the right of the report. A dropdown menu appears.
- Choose Copy.
- A dialog box appears requesting a name change. Enter the name “Balance Sheet – Actual per quarter”
- Then, enter a description explaining that the report will display the quarterly values for the balance sheet.
- Click Create.
2. Edit the reporting time frames from periods to quarters.
- Your copied report is now available in the My Reports tab.
- Click the ellipses button > Edit > Edit Report.
- This will load the design screen which displays the columns, rows, title and logo sections and how they would appear on your report once finally run. For now, we will work on the columns. At the top left-hand corner of the column’s sections, click the edit button (hint: it looks like a little pencil).
- To the right-hand side, there is a design pane. This displays the properties of each section you select. We want to clear the entire set of periods so choose “Remove all.” This will clear the entire section, leaving it blank.
- Next, since we want to report on a quarterly basis, we will choose “Add a set of columns” from the design pane. This loads another dialog box prompting us to choose which reporting time frames we would like to report on and the type of value. Since the description is “Actual per quarter” we well choose the Quarters tab.
- Then choose “Select all” to select all quarters.
- For the value type, choose “Actual”.
- You should see the result below:
- Click “Add.” You will be taken back to the Design screen with 4 columns (one for each quarter) instead of periods.
3. Edit the title of the report
- As mentioned, once you click on each section of the report, you can edit it within the design pane on the right.
- Click on the title “Balance Sheet Actual 1 12”.
- In the design pane (to the right), click in the report title box and edit it to read Balance Sheet Actual per Quarter.
- Click the Save button
- You should see the result below:
4. Add a custom calculation
- With Sage Intelligence, you can add custom calculations to your reports as long as the respective fields are displayed in the reporting window. We want to add a calculation that sums up all 4 quarters.
- Click the edit button (the little pencil) and choose “Add a Calculation” The dialog box loads, showing all your quarters.
- Seeing that we want to sum up all 4 quarters, we will choose the “sum” button at the bottom “∑”
- Then click OK
- After clicking OK, you are prompted to enter a name for the new calculation (within the design pane).
- Enter “Yearly total.”
- Click Save.
- Your report should now look like the below:
5. Add a logo to your report
- You can also add logos to your reports, (I’ll go ahead and add the Sage logo) and to do this, just follow the same steps used to enter a title.
- Click on the logo section of your report.
- In the Design pane (to the right) click “Choose Logo”
- Choose your logo and upload it. Your report should now look like the below:
6. Run your report
- Run your report by clicking the run button on the right (you may be prompted to choose the report parameters -year, company name etc.)
- Depending on your data, you should see the result below:
You have now successfully customized your Balance Sheet report. The next time you run out this report, it will show you the latest data looking just the way you want!
Look out for the final part in the series, where we will show you how to work with Management Packs.
We’ve created a few guides and resources that will assist you in getting a handle on your business’s financial reporting needs. Learn more >
The post Part 2 of 3: Learn how to customize your reports with Sage 50cloud Intelligence appeared first on Sage Intelligence.
Source: Sage Intelligence